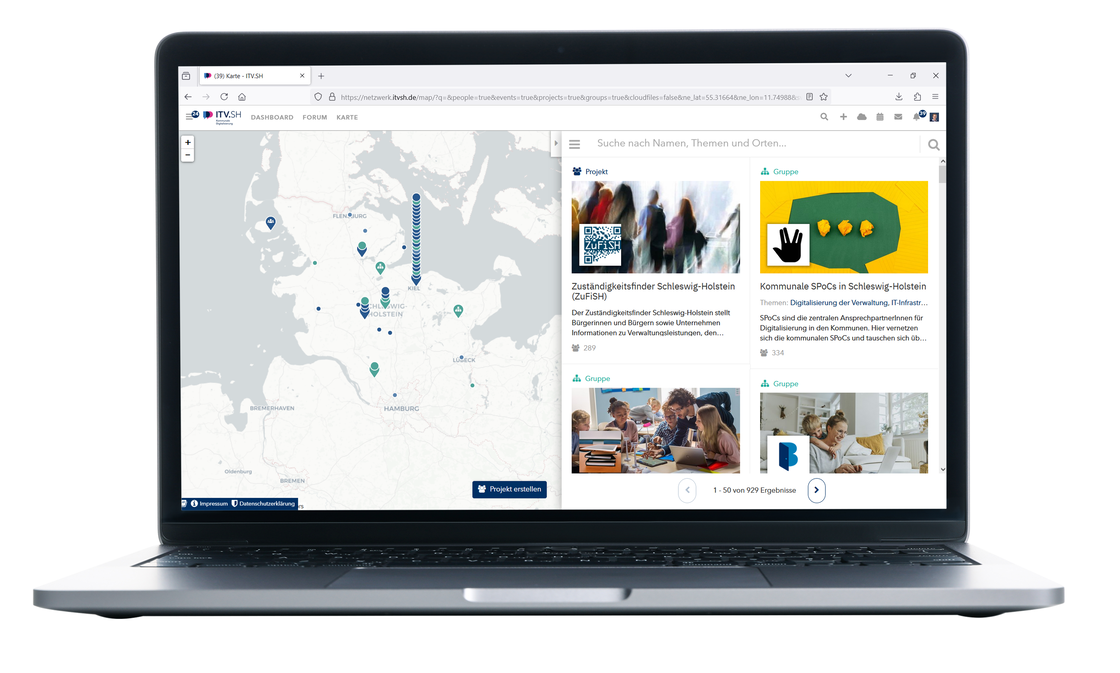Zusammenarbeit in der Digitalisierungs-Community
Die Vernetzungsplattform dient dem interkommunalen Austausch der Mitarbeitenden in Schleswig-Holstein. Nutzer:innen können eigenständig Gruppen anlegen oder bestehenden beitreten und sich vernetzen. In den Gruppen können Projekte angelegt, Neuigkeiten gepostet, Umfragen erstellt oder Dateien hochgeladen werden. Durch die Vielzahl der Möglichkeiten zum Wissensaustausch profitieren alle von der Nutzung der Plattform.
Ein Veranstaltungskalender bietet einen Überblick über die Termine der Digitalisierungs-Community. Auch neue Termine können eingestellt und geteilen werden. Hier finden können Sie auch die Veranstaltungen des ITV.SH einsehen.
Sie können zudem den Rocket.Chat nutzen. Dies ist ein Messanger und bietet die Möglichkeit, mit allen Nutzer:innen in Kontakt zu treten. So können Sie direkt mit anderen Mitarbeitende von Kommunalverwaltungen chatten und sich beispielsweise im Projekt direkt austauschen.
Die Plattform steht den Mitarbeitenden der schleswig-holsteinischen Kommunen, nach Registrierung, zur Verfügung. Nutzen Sie unser Vernetzungsangebot, tauschen Sie sich aus und verpassen keine Neuigkeiten.
Die wichtigsten Informationen zur Registrierung
So läuft die Registrierung ab.
Sie registrieren sich auf https://netzwerk.itvsh.de/login und geben Ihre E-Mail-Adresse und ein Passwort ein. Auf der folgenden Seite machen Sie bitte folgende Angaben: Vor- und Nachnamen,Organisation und Position. Im Anschluss erhalten Sie eine Mail und müssen Ihre Mailadresse bestätigen.
Nach Freischaltung durch die Administratoren erhalten Sie eine weitere Mail mit der Bestätigung über die Registrierung. Wenn Sie sich das erste Mal angemeldet haben, können Sie Ihr Profil mit weiteren Informationen füllen. Beispielsweise können Sie ein Profilbild oder auch den Standort Ihrer Verwaltung hinterlegen. Ebenfalls können Sie Angaben zu Themen machen, die Sie interessieren.
Sie sind automatisch in der Gruppe “Forum” und “Termine”.
Das können Sie tun, wenn Sie keine Registrierungsmail erhalten haben.
Es bestehen leider immer wieder Schwierigkeiten bei der Registrierung von neuen Nutzer:innen mit den folgenden E-Mail Providern:
@live.de, @hotmail.de/.com und @msn.de
Sollten Sie keine E-Mail zur Registrierung bekommen haben, schreiben Sie einfach eine kurze E-Mail mit dem Betreff „Registrierung fehlgeschlagen“ an vernetzung@itvsh.de und wir schalten Sie schnellstmöglich frei.
Das können Sie tun, wenn Ihre E-Mail-Adresse bereits verwendet wird.
Vermutlich sind Sie bereits auf der Plattform registriert. Versuchen Sie sich anzumelden, falls Sie das nicht schon getan haben. Gegebenenfalls können Sie das Passwort zurücksetzen. Wenn Ihnen die Mitgliedsinformationen nicht bekannt vorkommen, kann es sein, dass ein anderer Nutzer versehentlich Ihre Adresse verwendet hat. In diesem Fall schreiben Sie eine Mail an vernetzung@itvsh.de.
So gelangen Sie zum FAQ der Vernetzungsplattform.
Der Plattformbetreiber wechange stellt auf seiner Webseite ein FAQ bereit. Hier finden Sie alle Antworten auf Fragen zu Gruppen und Projekten, dem Rocket.Chat, dem Kalender, Pads und vielem mehr.
Hier gelangen Sie direkt zum FAQ von wechange: https://wechange.de/cms/help/
So gelangen Sie zu den Nutzungebedingungen der Vernetzungsplattform.
Die Bedinungen zur Nutzung der Plattform finden Sie hier: https://itvsh.de/nutzungsbedingungen
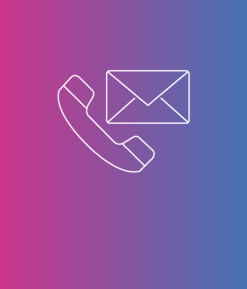
Konakt zur Administration der Vernetzungsplattform